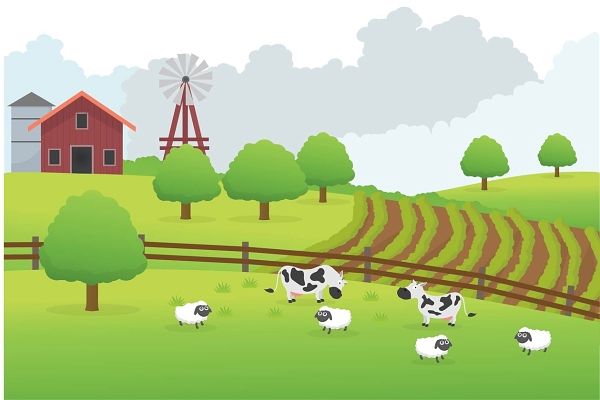用ps怎么美白暗黑皮肤 ps怎么美白肤色
ps里如何把人的皮肤变白
1、按住Ctrl键点击新图层的缩略图,载入选区。使用快捷键Shift+F5或者菜单栏的“编辑”“填充”命令,填充白色。这样可以使皮肤区域变得更白。调整图层蒙版:如果发现填充白色后皮肤显得过于不自然或者过亮,可以给新图层添加一个图层蒙版。
2、点击菜单栏中的图像,选择调整,然后点击曲线。在弹出的曲线面板中,调整曲线以增加脸部的亮度,从而达到变白的效果。使用蒙版和画笔工具细化处理:点击选中曲线的蒙版,然后使用快捷键ctrl+i进行反相操作。将前景色设置为白色,选择画笔工具。使用画笔工具在脸部区域进行涂抹,以应用曲线调整效果,使脸部变白。
3、首先,打开需要处理的照片,选择“色彩范围”工具(快捷键为“Shift + Ctrl + R”),在弹出的窗口中,使用黑色吸管点击人物脸部的皮肤区域。这样就能选取到脸部皮肤部分了。接着,在工具栏中找到“添加到选区”图标,点击后,可以将选区的范围扩大一些,确保脸部的轮廓和边缘都被选中。
ps如何美白皮肤
在Photoshop中美白皮肤,可以按照以下步骤进行操作:复制图层并调整模式:使用快捷键“Ctrl+J”复制当前图层。将复制的图层模式改为柔光,并将不透明度调整为35%。这可以初步提亮肤色,使其看起来更加明亮。调整图层模式为滤色:或者,你也可以尝试将图层模式改为滤色。将不透明度调整为40%。
复制图层 操作:首先,复制图层,确保在新图层上进行操作,以便随时通过隐藏图层来对比效果。 目的:养成良好习惯,保障操作安全,避免意外情况导致原图受损。 快速获取选区 操作:切换到通道页面,按住Ctrl键的同时点击RGB图层,获取精确选区。 目的:通过通道获取皮肤选区,为美白操作奠定基础。
打开照片: 双击或右击打开PS软件。 点击页面左上角的“文件”选项,打开需要美白皮肤的照片。 进入应用图像选项: 点击页面顶部的“图像”选项。 在弹出窗口中选择“应用图像”。 修改通道: 在“应用图像”窗口中,将图片的RGB通道修改为绿色通道。
在Photoshop中,脸部磨皮美白可以通过以下三种实用的方法实现:双曲线修图技术、中性灰磨皮技术、高低频磨皮技术。双曲线修图技术:步骤:首先,新建一个黑色填充图层,并将其混合模式调整为柔光模式。然后,使用曲线调整图层,并通过对比度调整进一步强化皮肤细节。
在Photoshop中美白皮肤,可以按照以下步骤操作: 复制图层并调整模式及不透明度 首先,按下“Ctrl+J”快捷键复制一层图层。将复制的图层模式改为“柔光”,并将不透明度调整为“35%”。这可以初步提亮肤色,同时保持一定的细节。或者 将复制的图层模式改为“滤色”,并将不透明度调整为“40%”。
怎么在PS中将皮肤美白
打开图片 打开PS软件,点击左上角的“文件”选项,选择“打开”,找到并导入想要处理的图片。 复制背景图层 在右侧的图层面板中,找到背景图层,右键点击选择“复制图层”,或者直接拖动背景图层到下方的“新建图层”按钮上,以复制背景图层。
在Photoshop中美白皮肤,可以采用以下两种方法:方法一:高斯模糊+蒙版 复制图层:首先,按CTRL+J复制图片图层,选中复制的图层进行操作。应用高斯模糊:选择滤镜菜单下的模糊命令中的高斯模糊,根据需要调整模糊半径,以达到合适的模糊效果。添加蒙版:按ALT+鼠标左键给图层添加一个蒙版。
在PS中美白皮肤的方法如下:复制图层:打开PS软件,导入需要美白的图片。使用快捷键ctrl+J复制图层,以保证原图不受影响。调整图层混合模式:在图层面板中,点击图层混合模式下拉框,选择“滤色”。这一步可以初步提亮皮肤,达到美白效果。
PS美白皮肤的方法有多种,可以通过调整曲线、使用图层蒙版、应用滤镜等方式实现。调整曲线 在Photoshop中,可以通过调整图像曲线来提升皮肤亮度,从而达到美白效果。选择图像菜单中的调整曲线功能,通过调整曲线的弯曲程度,可以提高图像的亮度和对比度,使肤色看起来更明亮。
在PS中美白皮肤的方法如下:复制图层:打开PS软件,导入需要美白的图片。使用ctrl+J快捷键复制图层,以保证原图不受影响。调整图层混合模式:在图层面板中,点击图层混合模式下拉框,选择“滤色”模式。这一步可以初步提亮皮肤。应用高斯模糊:点击菜单栏中的“滤镜”,选择“模糊”下的“高斯模糊”。
用PS美白皮肤的步骤如下:打开图片:打开PS软件,点击“文件”“打开”图片,或使用快捷键Ctrl+O打开图片。复制图层:打开图片后,按Ctrl+J复制图层,得到图层1,以保护原图。创建曲线调整图层:点击“创建新的填充或调整图层”按钮,选择“曲线”。